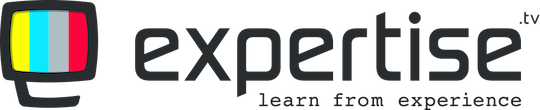Broadcasting Pre Recorded Video During Your Webinar
You can now play recorded video while broadcasting a live webinar. Here is how this works
1. Adding a Recorded Video to Your Webinar
- Select your desired community from under Your Communities, in the top navigation menu.
- Select Webinars from the left menu option.
- Find the webinar during which you want to play the video, then click Edit Webinar.

- Select the Inject Video option - Here is where you can select whether to add a prerecorded Video, one from your Video Library, Record a New Video or Upload a Video.
Choose your preferred way of adding the video. If you will be uploading a new one, please keep the window open until the upload is completed.
 NOTE: If you have any issues uploading the video, due to its size, please read the dedicated guide on decreasing the size of your video! The maximum size of your video can be 2GB.
NOTE: If you have any issues uploading the video, due to its size, please read the dedicated guide on decreasing the size of your video! The maximum size of your video can be 2GB.Once you set up your video, it will be available to broadcast to your audience during the webinar.
Please note that for the moment, only one video can be added.
2 Broadcasting Your Video
You can easily play your video during the regular webinar broadcast. Once you have set up a video for the particular webinar you're hosting, it will be available on your webinar page.
- Take a look at the top of your webinar preview area and find the Broadcast Video Controls section.

- All you need to do to play the video for your audience is o click Show Video, then Click Play. At this point the video will play, both for you and your audience.
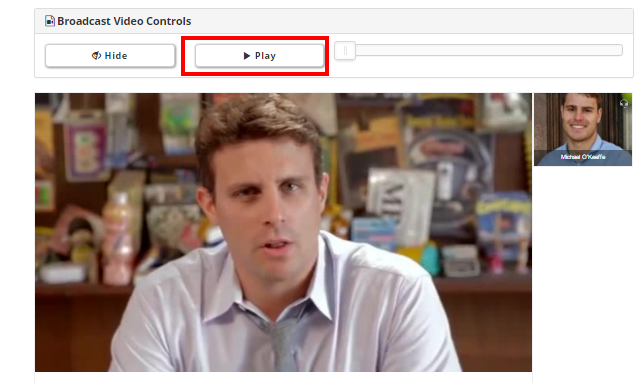
- Click Pause when you want to pause the video. When the video finishes or when you want to stop broadcasting it, simply click Hide. The webinar will now return to its previous settings (e.g.: Displaying your webcam).
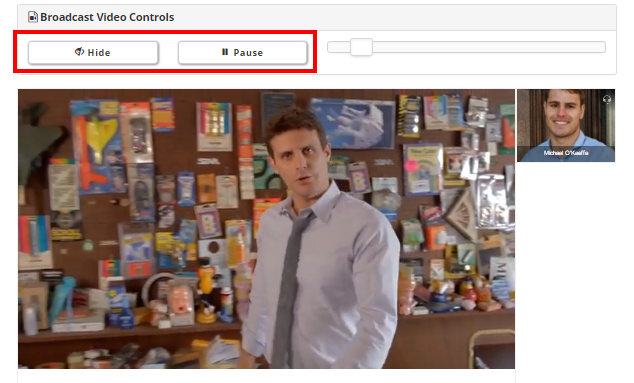
Pre-recorded videos played during the live webinar will also be captured in the webinar recording and can be used as part of Automated Webinars as well
Need help with uploading a broadcast video? Book a call with the Webinar Launch Team